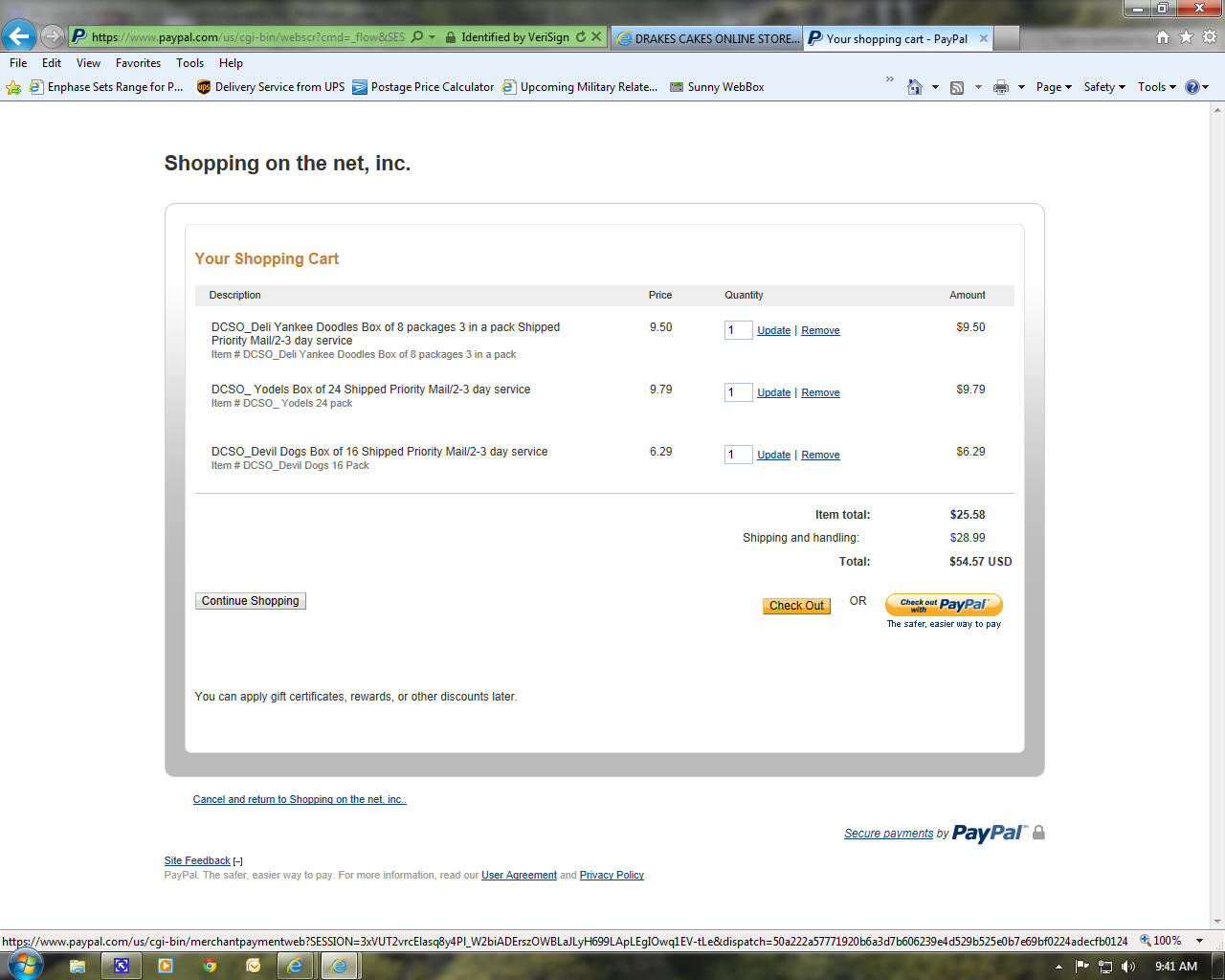
How do I check out? How Do I put A Change of Address?
How do I enter My FedEx account number and shipping type?
How do I give a message request to be sent?
After you have added your items to the cart your next steps are.
SCREENSHOT A
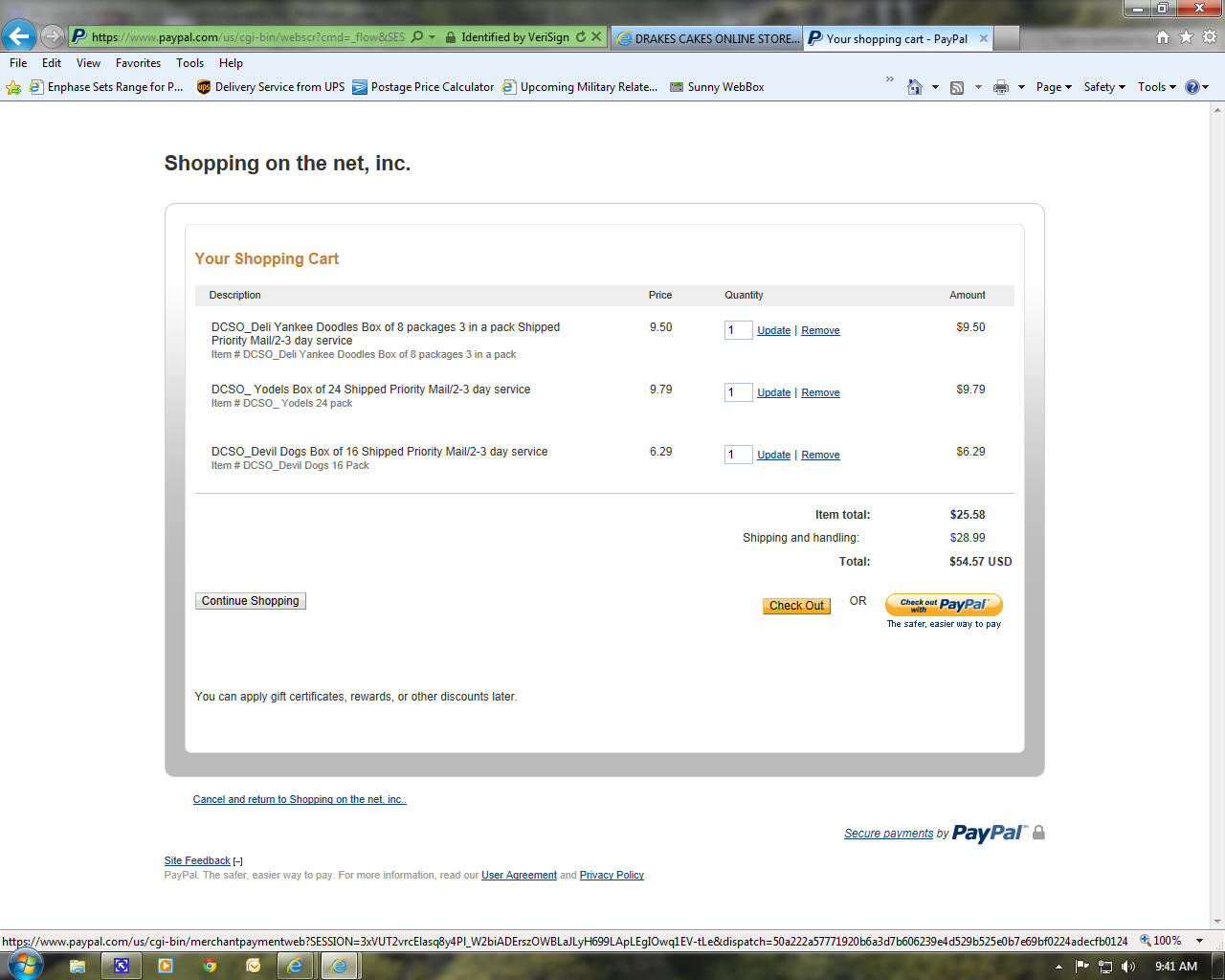
After you have put all of you items in the cart, you then can click on the checkout button or the PayPal button
SCREENSHOT B
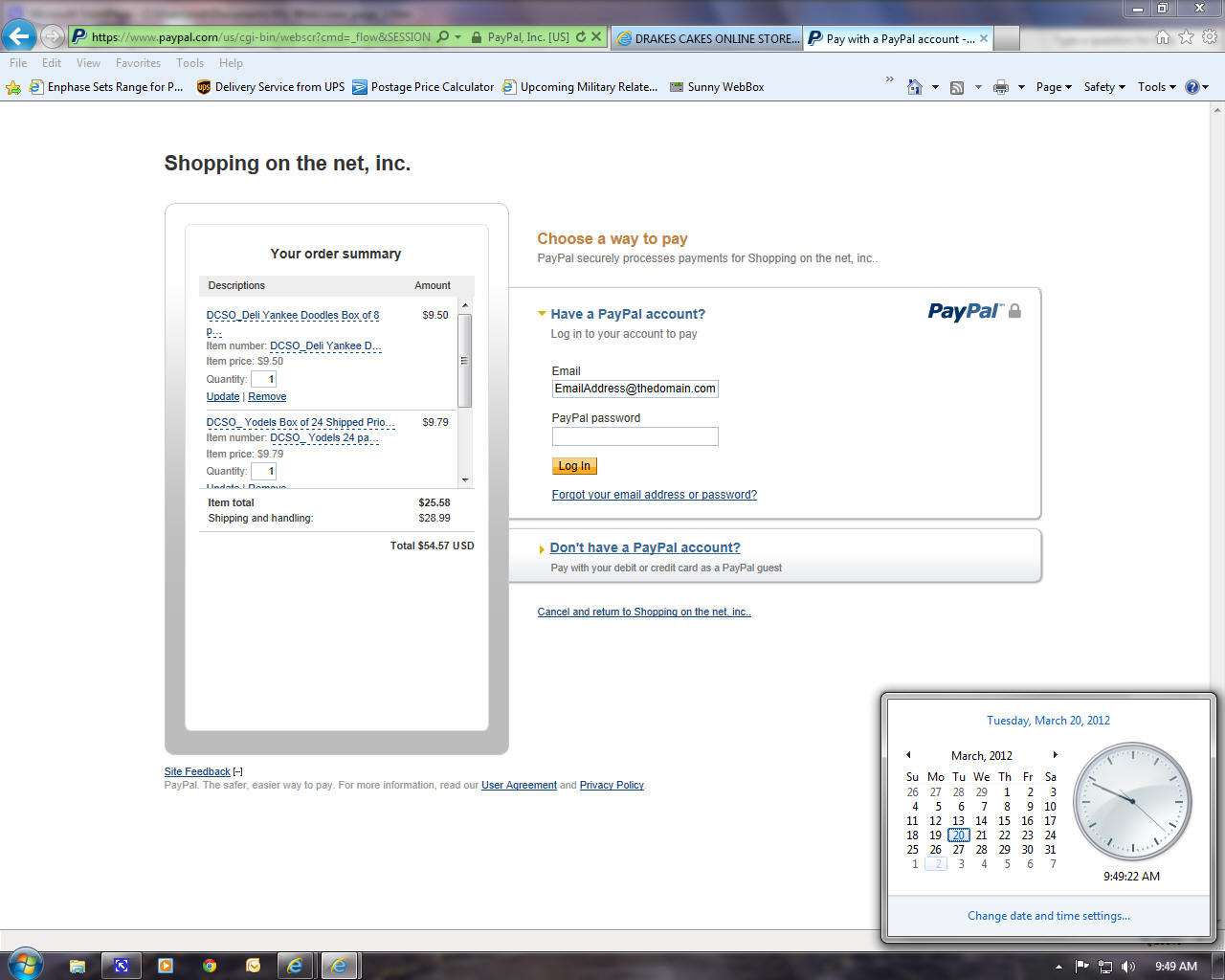
You will come to the above screen If you want to use your credit card and you do not have a PayPal account click on the line that says DON'T HAVE A PAYPAL ACCOUNT in the middle of the screen. You can do this as well even if you have a PayPal account but do not want to use it and would prefer to use just your credit or debit card.
Once you click on that line it will bring you to where you enter all of your information for purchasing the products in your shopping cart. As you can see below the items are shown on the left and the credit card, shipping and billing information is shown on the left.
Please keep in mind this section is for you credit card and its validation. Strictly where you enter your billing information where the credit card bill goes.
Upon completing the form below you will be taken to another screen where you will be able to put your ship to address along with any messages to Us for you recipient.
SCREENSHOT C
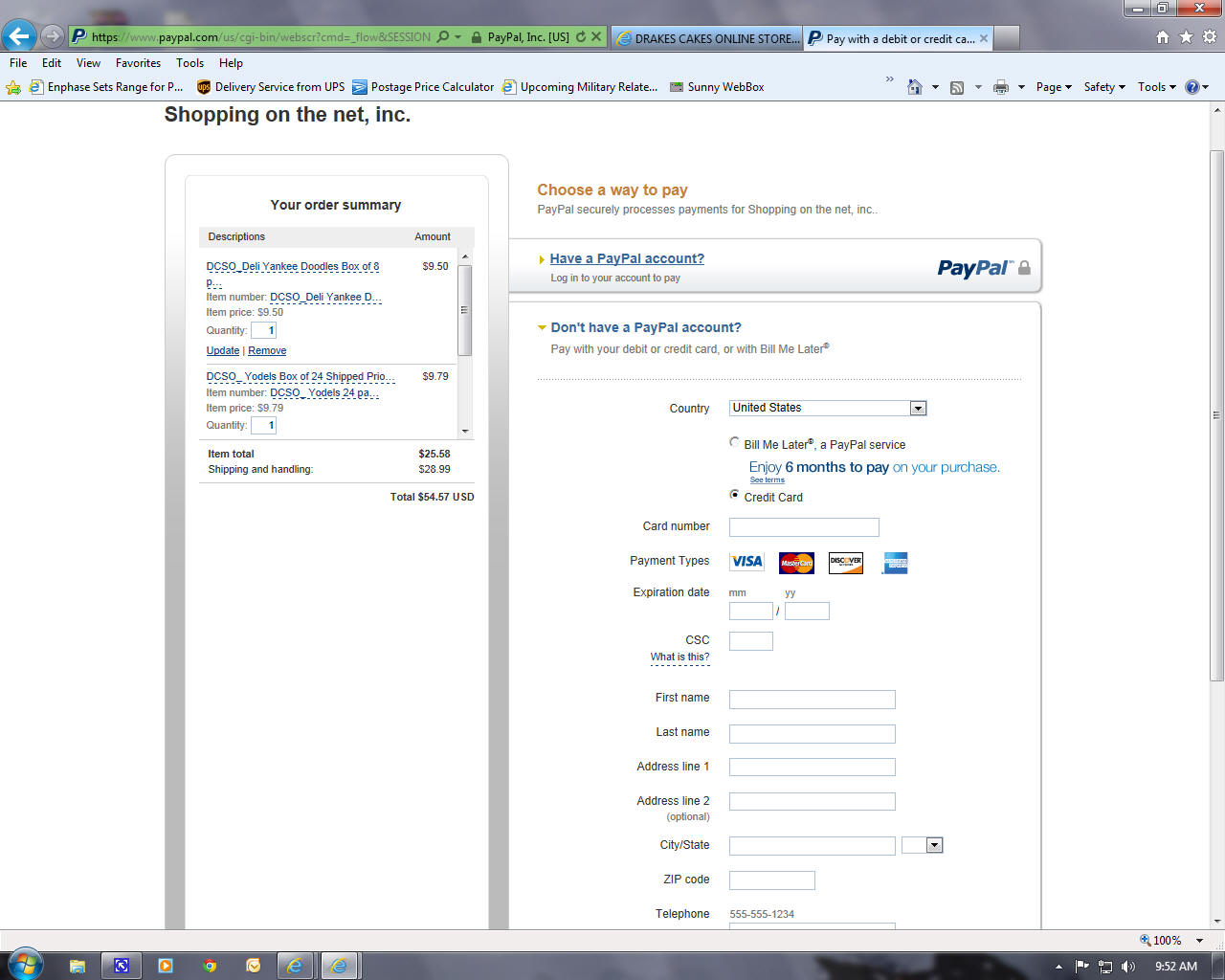
Enter you information where the bill goes to so the credit card can validate its users
SCREENSHOT D
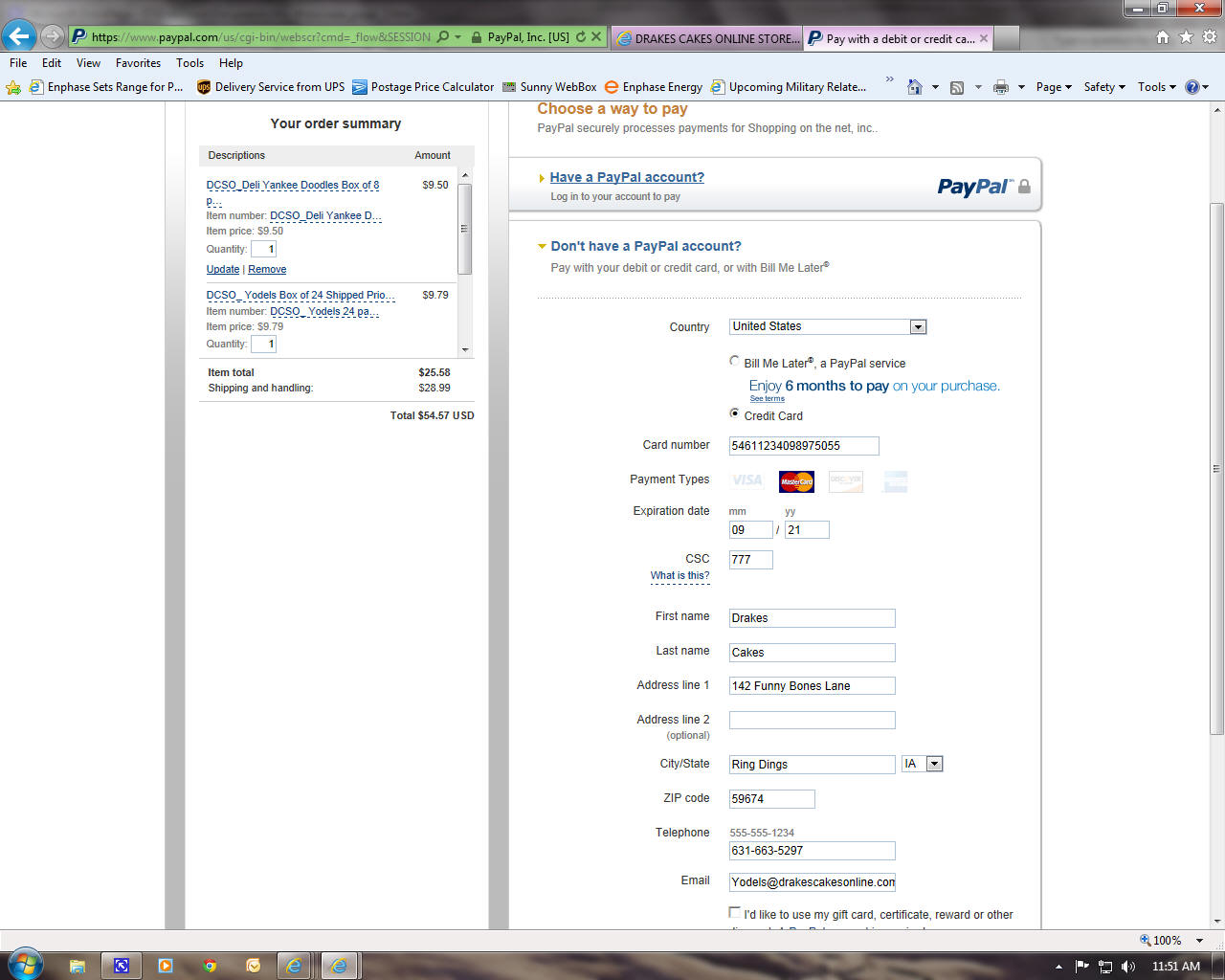
After you complete the billing information you will be brought to the screen below to enter your ship to address or to the leave us a message for us to do or say such as a note to your receiver of your gift. or purchase
Some times PayPal will recognize something about you or maybe your email address or name and they will send you to a different screen such as SCREENSHOT K
SCREENSHOT E
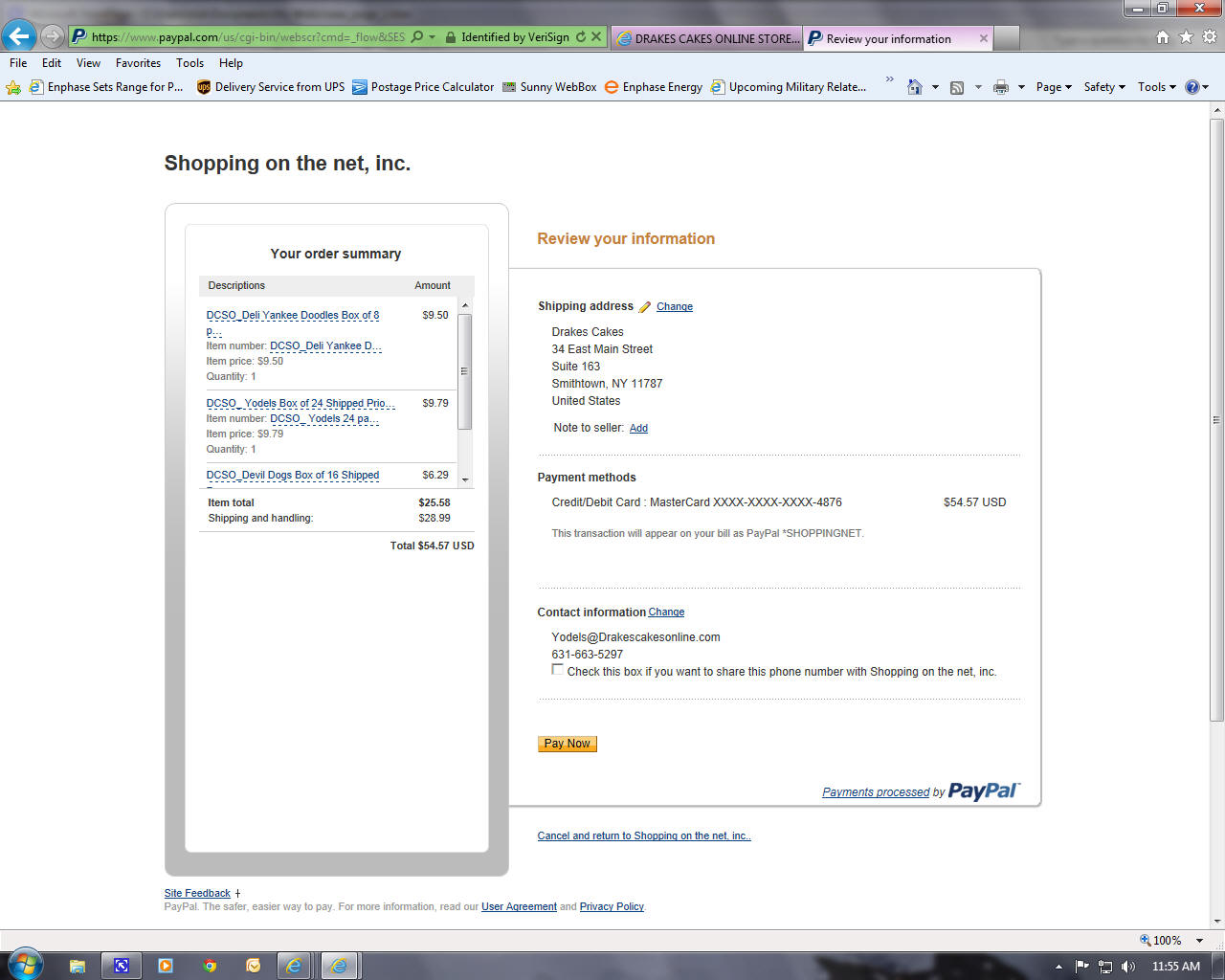
to change an address click on the word CHANGE which is next to the Shipping Address on your screen
Once you have done that click on Add A New Address
SCREENSHOT F
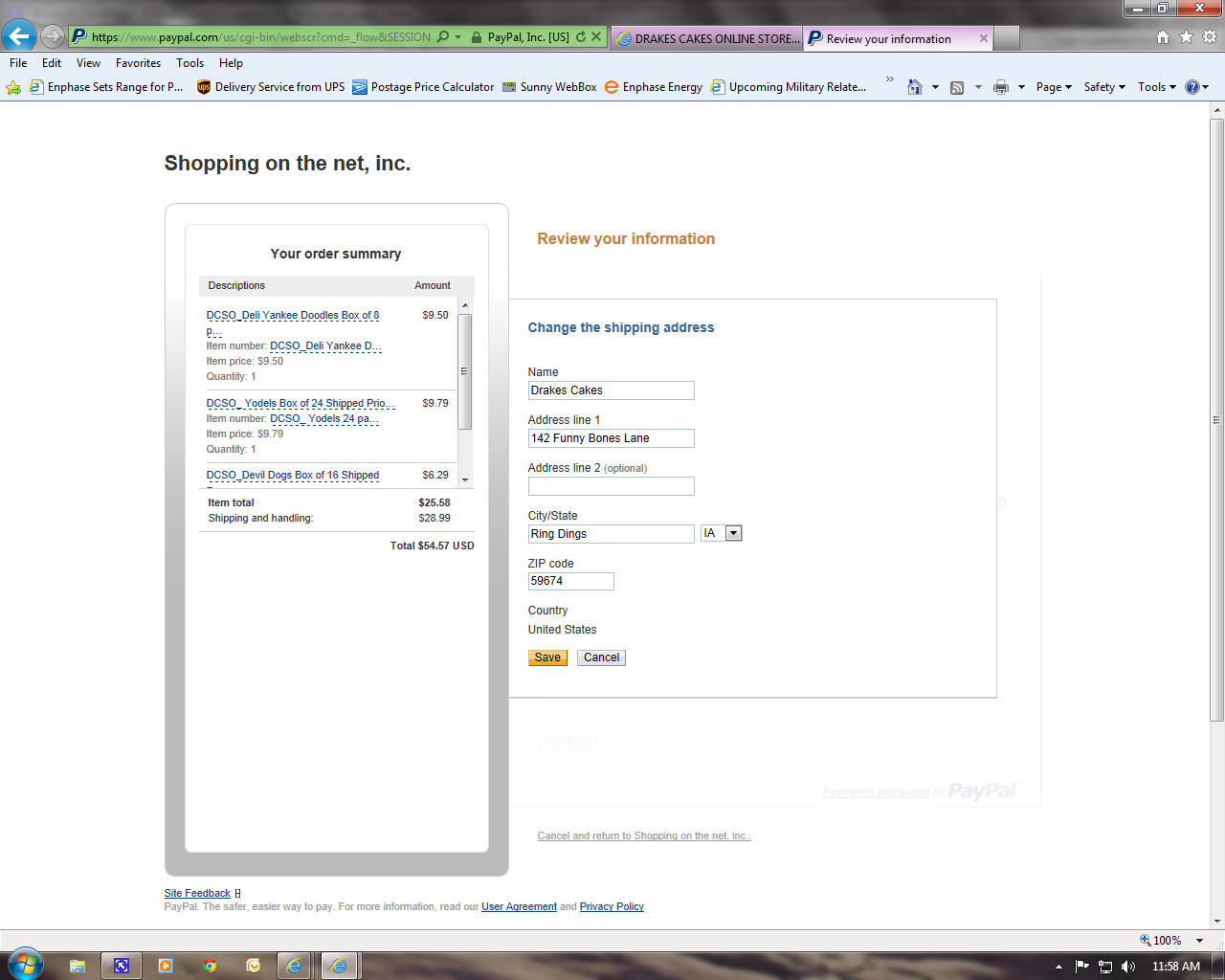
Press the save button, once you have completed entering the new address.
SCREENSHOT G
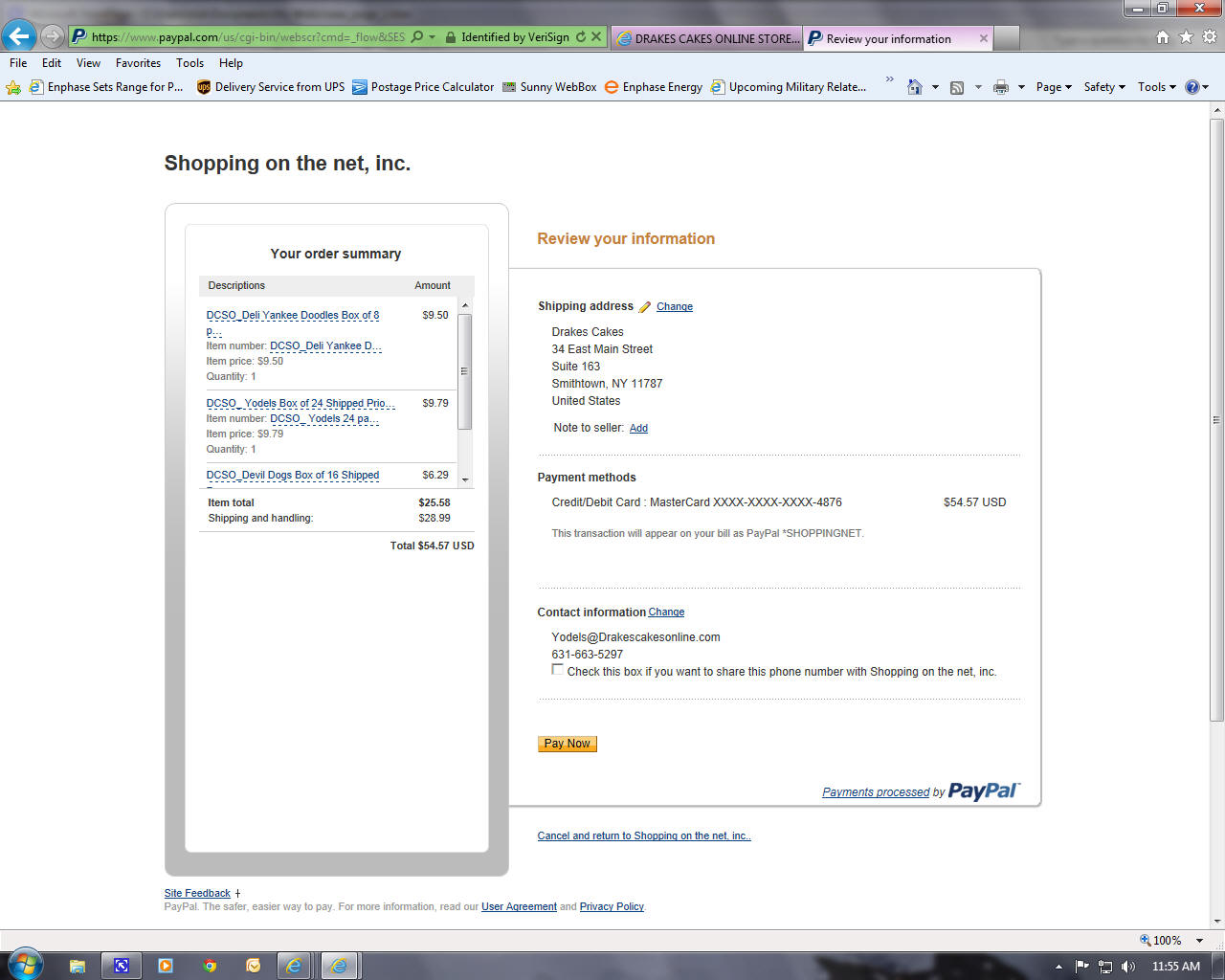
To tell us something or leave a note for us to relay to your friend, family or loved one, or just to us for information click on Note To Seller ADD in the screen as shown above.
This will open up a dialog box at which time you can tell us the information you want us to pass on;
Or a FEDEX account number with instructions as to ship how overnight/2nd day economy etc.
Or just some information to us for instance a tee shirt size and type or a comment to us.
SCREENSHOT H
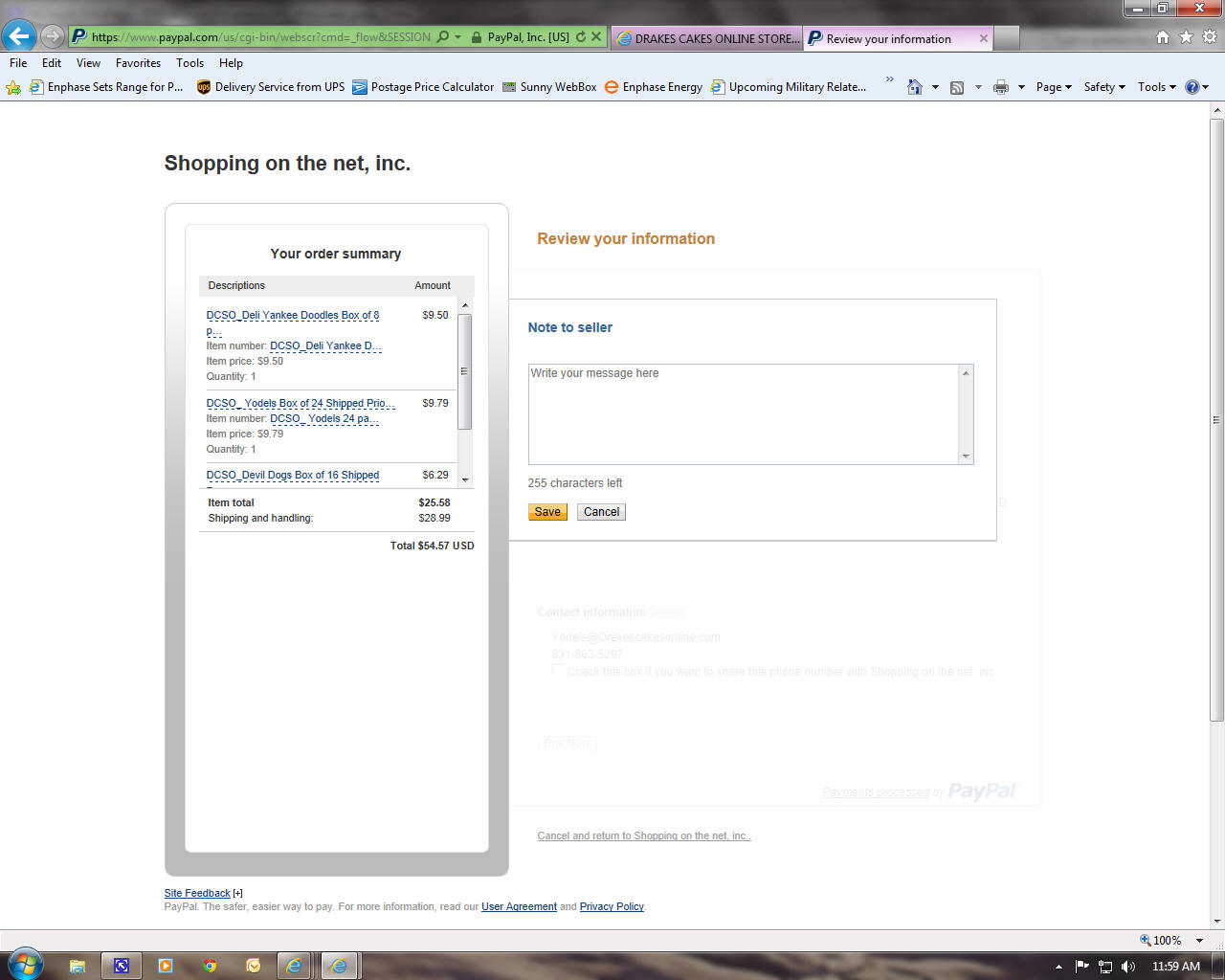
Once you have entered in your information or comments click on the save button and that will bring you to the next screen as shown below.
You are getting close to complete your purchase. Hang in there.
Now that this screen has shown up on your desktop in your browser it is for you to REVIEW YOUR INFORMATION.
So you take a look at all the information on that screen Make sure the correct change of address is there even your address is correct because at this time you can still be able to change it, if you have to.
Just before you hit pay MAKE SURE YOU PUT A CHECK NEXT TO THE PHONE NUMBER. This way if there is an issue we can call you. That is the only reason we would call you.
SCREENSHOT I
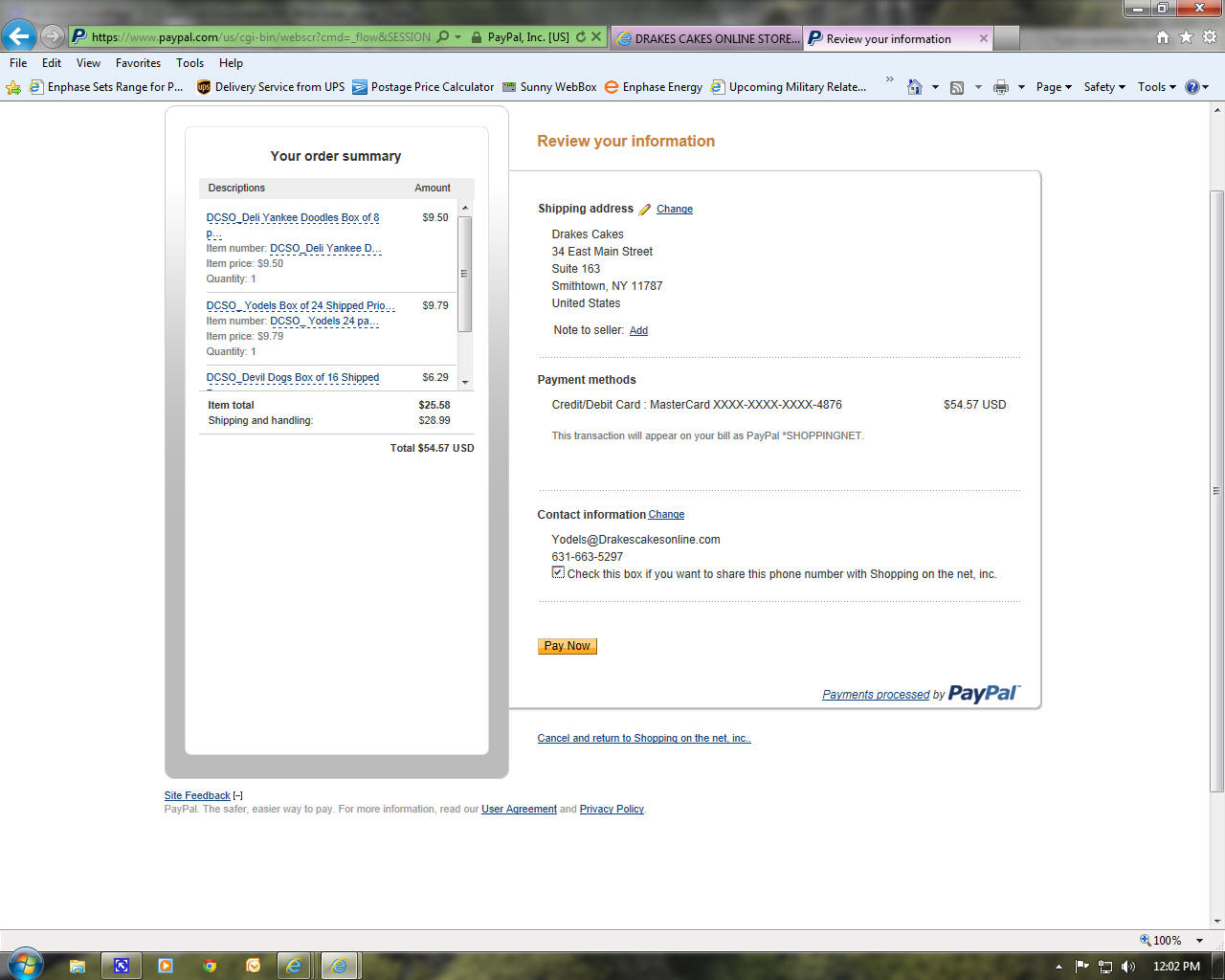
Always check the phone number on the contact information so we will have your number on your order so if we need to call you to help or inform you with an issue on your order we will be able to talk with you immediately so we will not delay your order.
*******************************************************************************
SCREENSHOT J
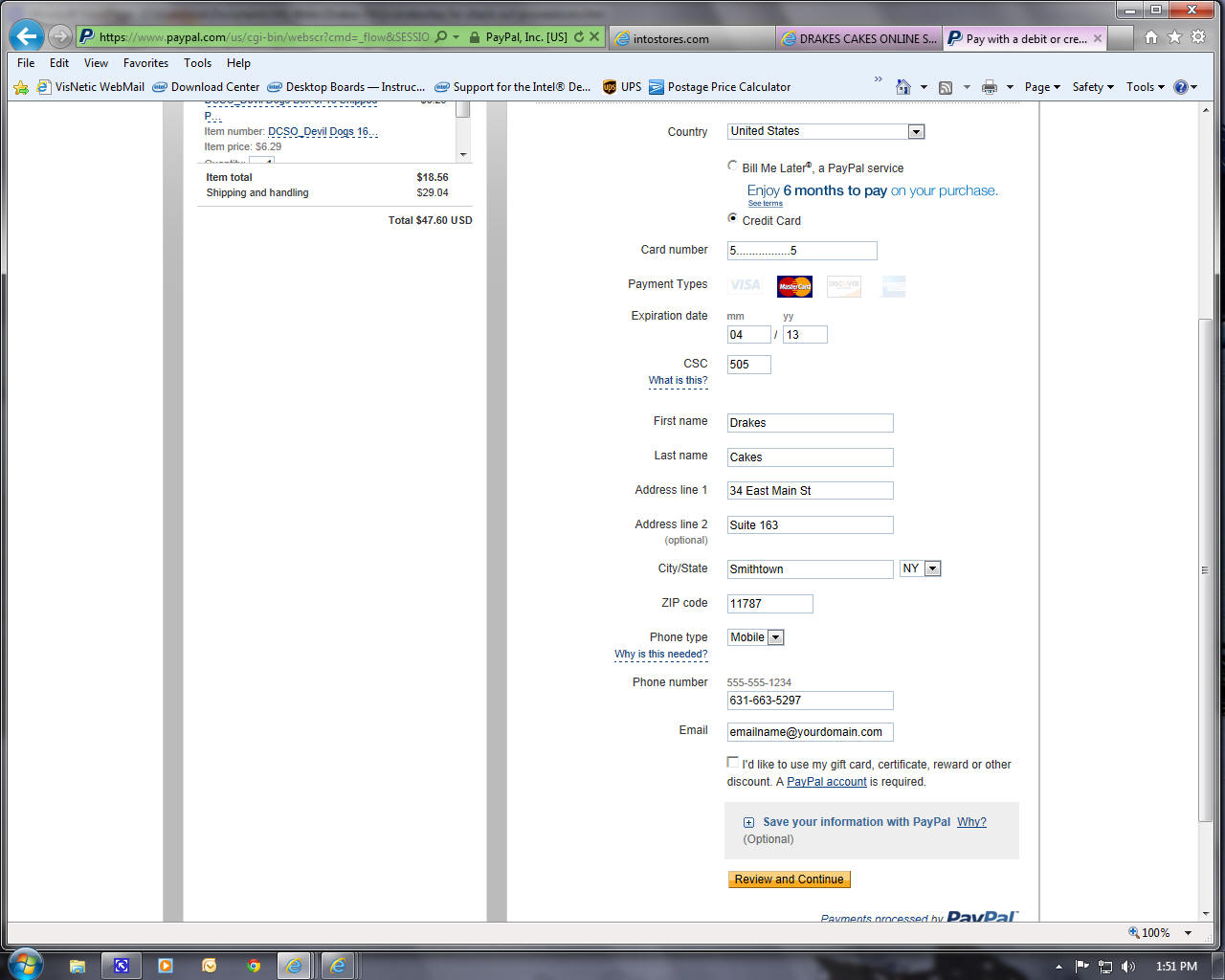
\
*******
SCREENSHOT K
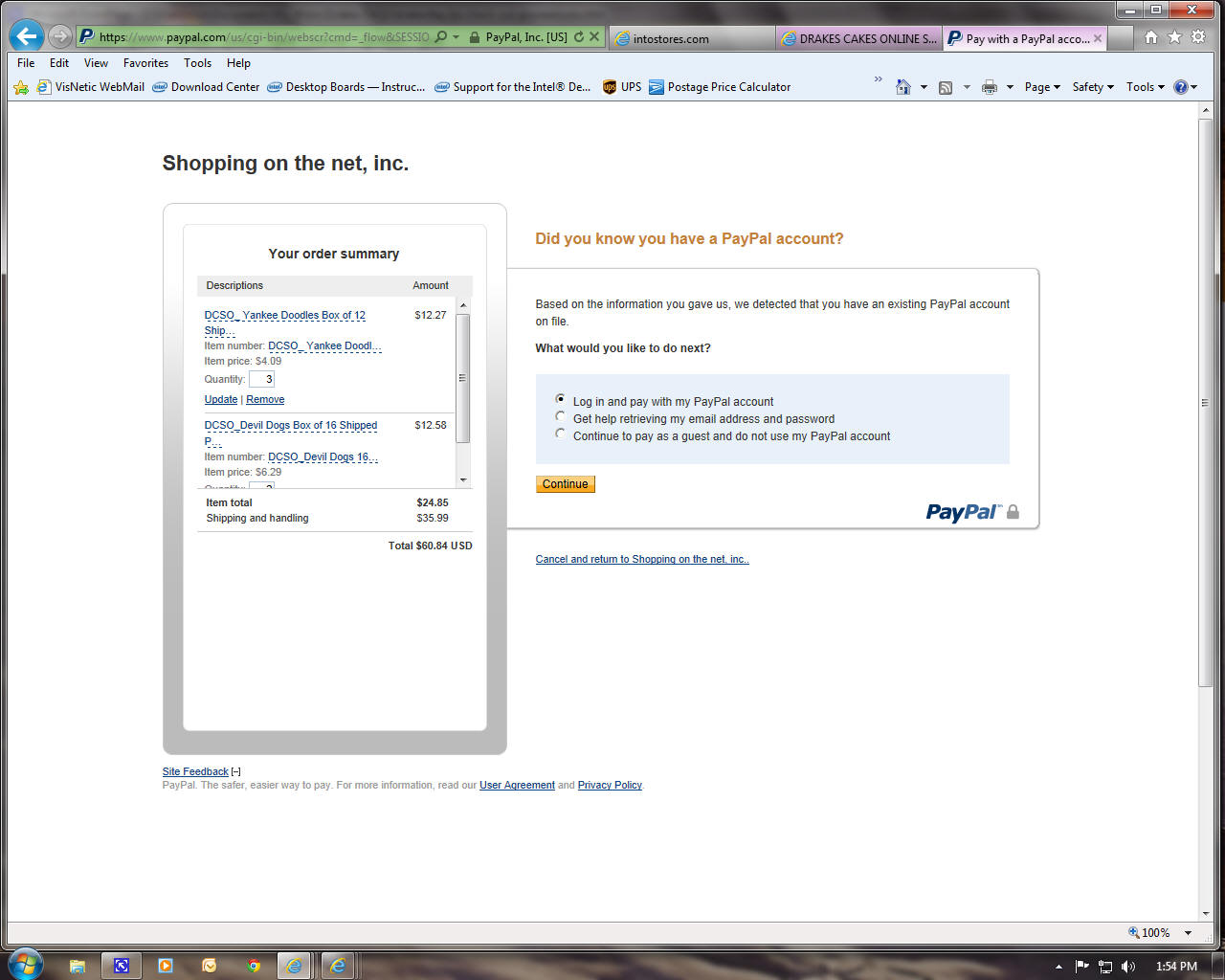
************
SCREENSHOT L
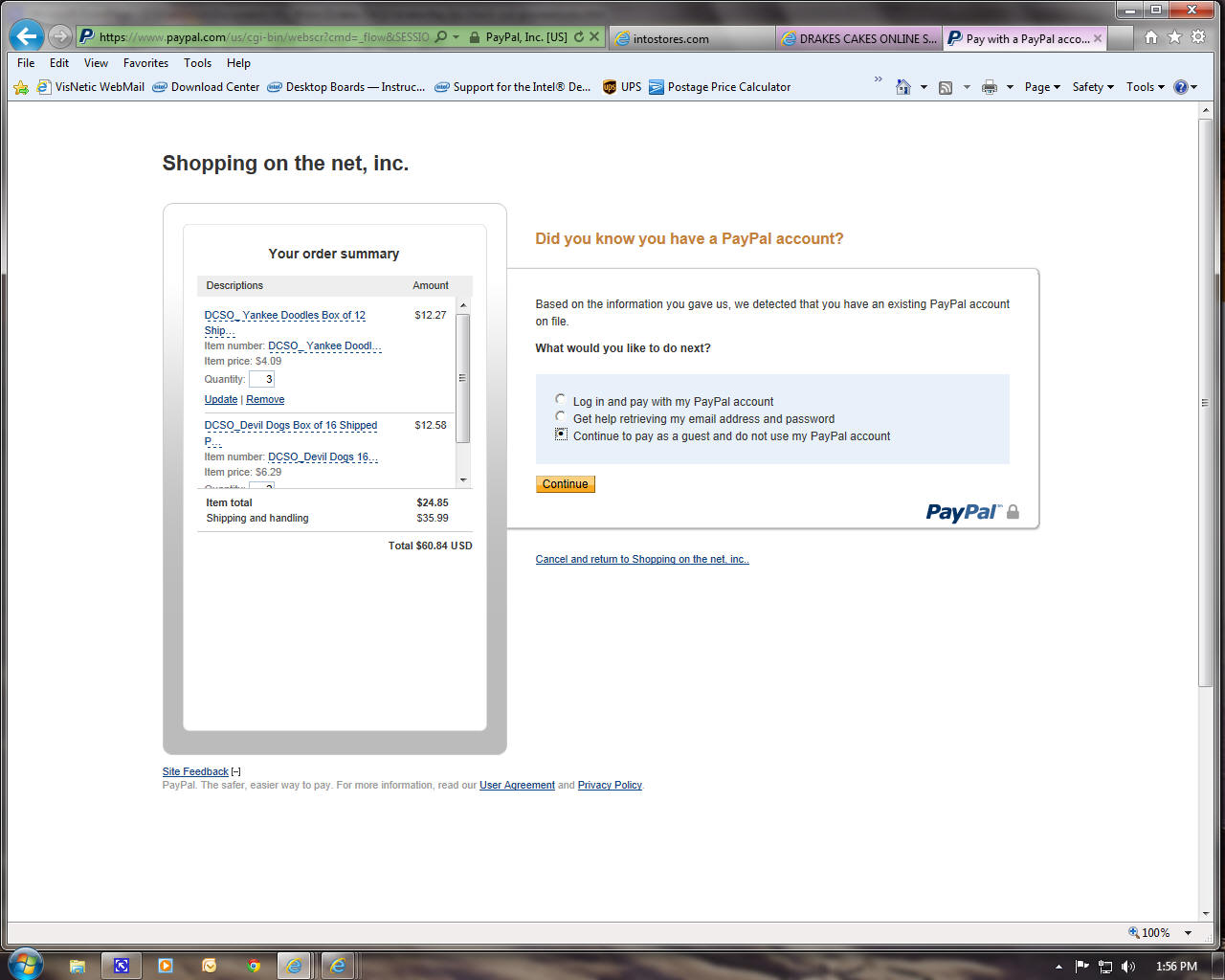
**********
SCREENSHOT M
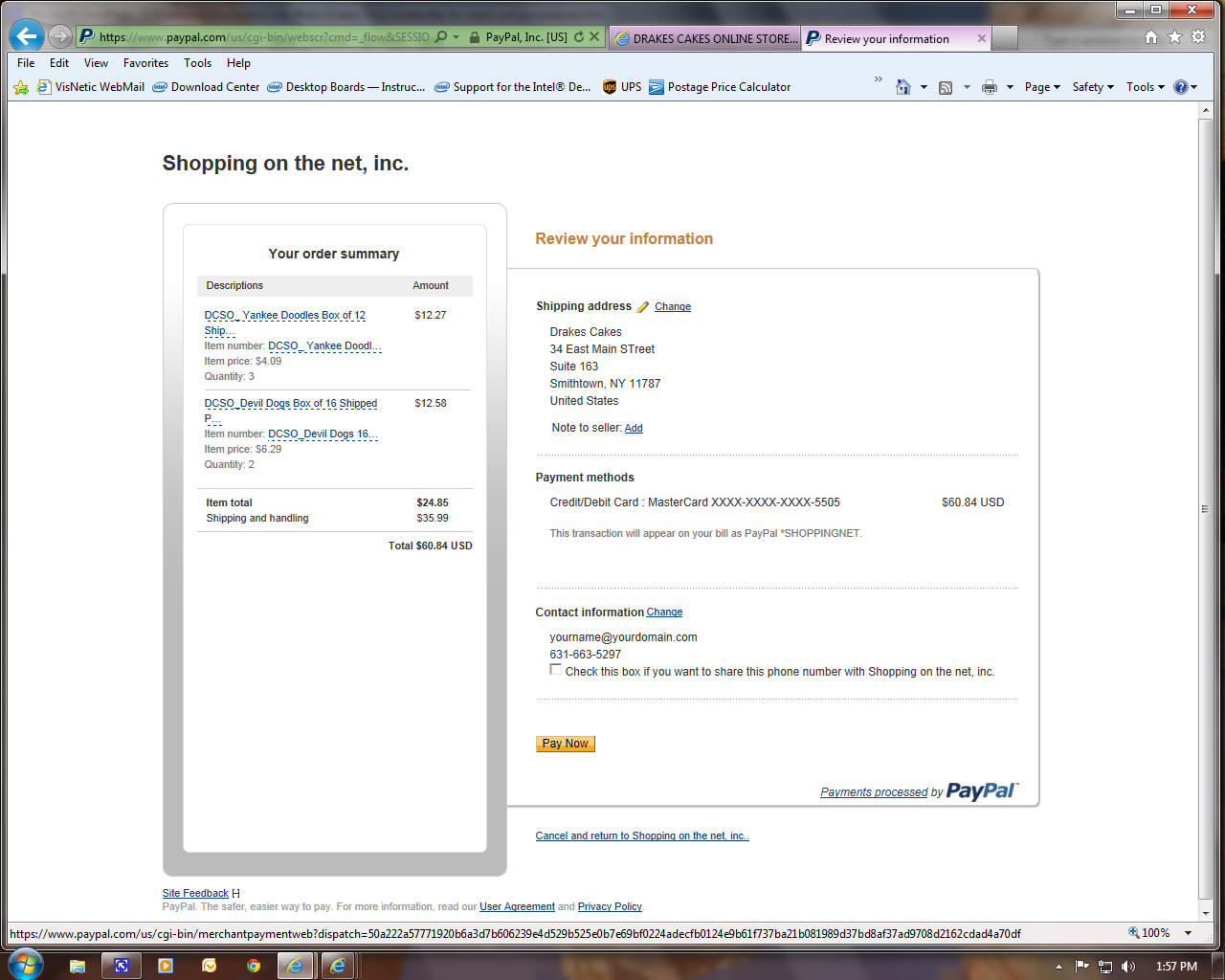
*********************************************
SCREENSHOT N
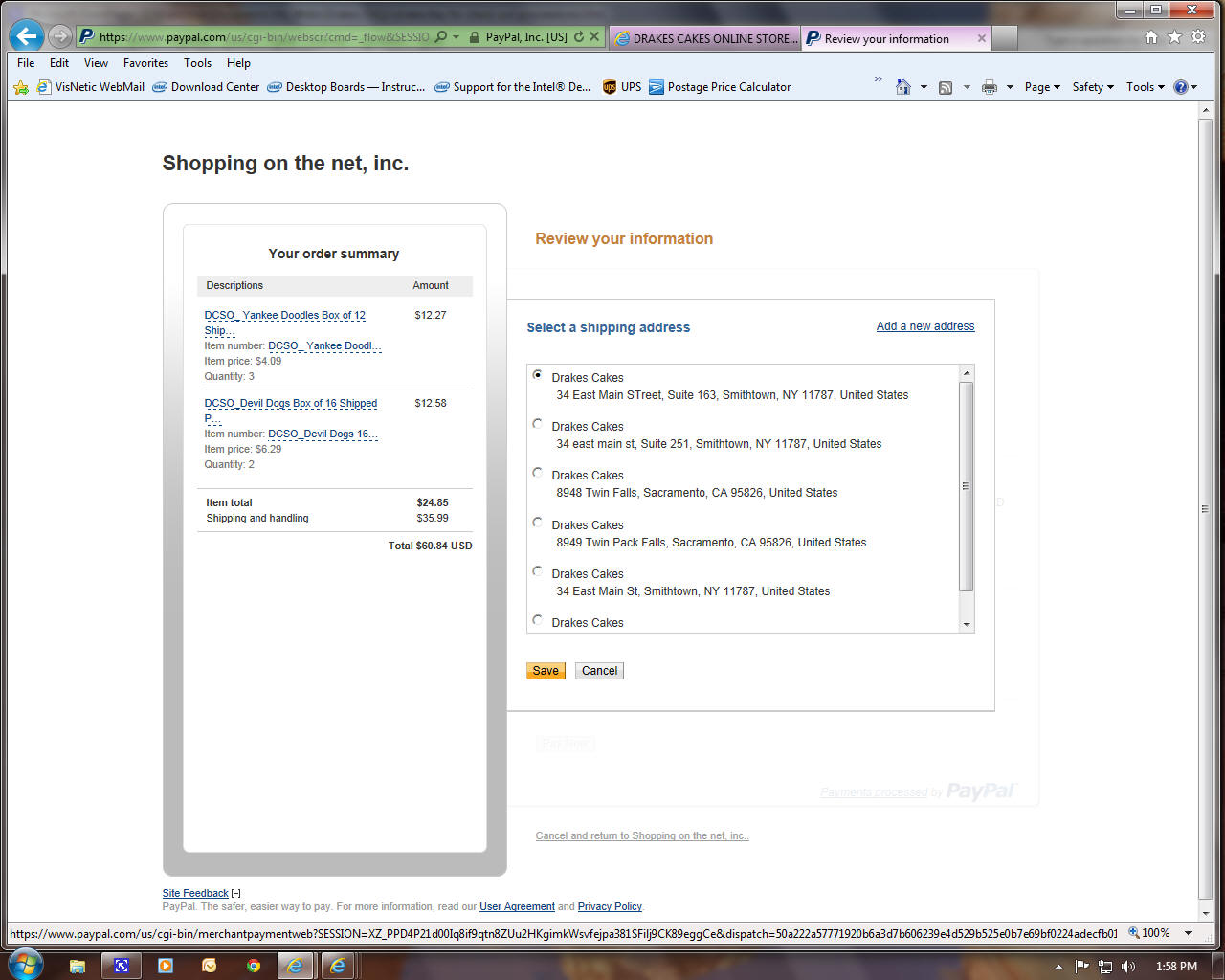
*********
SCREENSHOT O
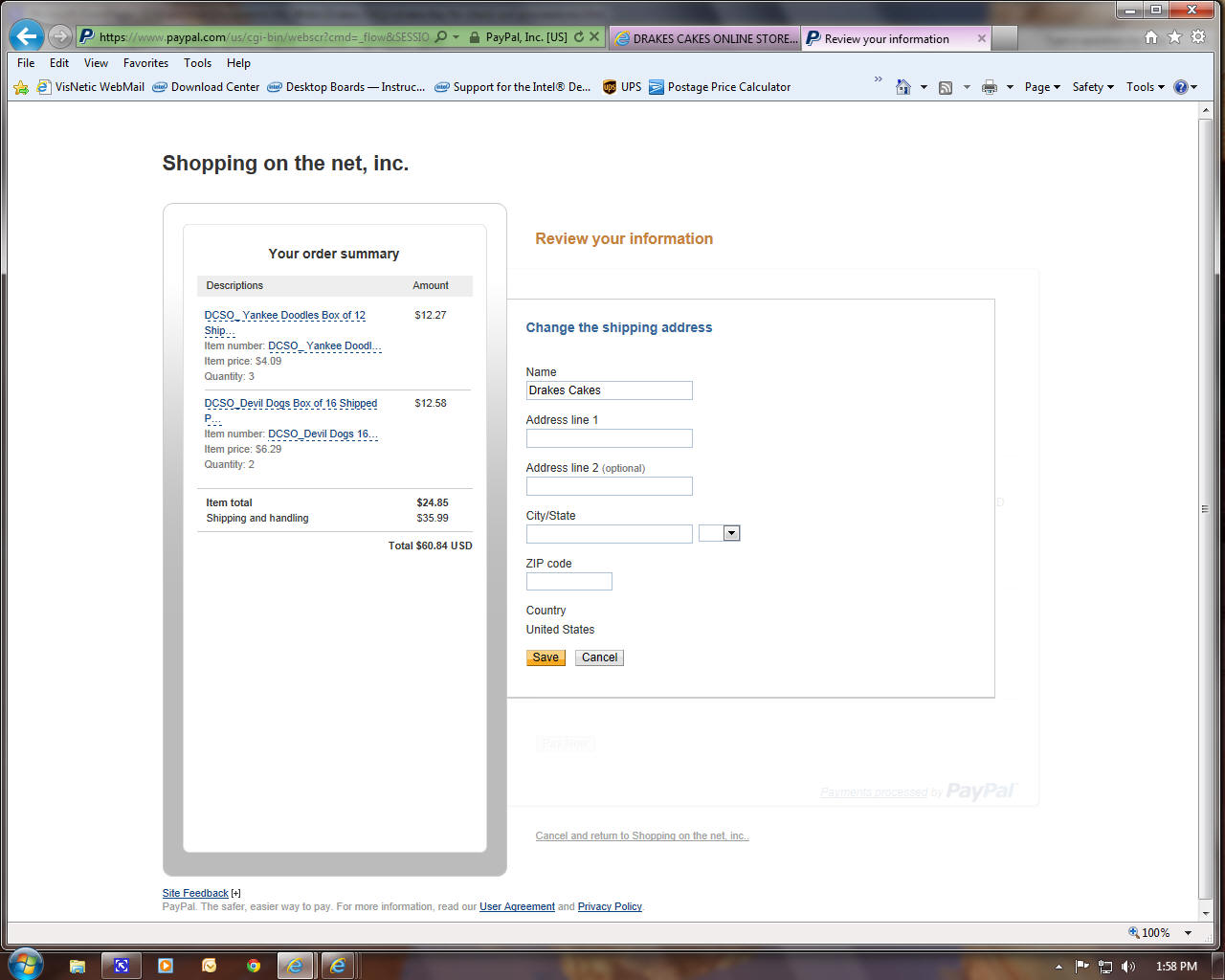
****************************
SCREENSHOT P
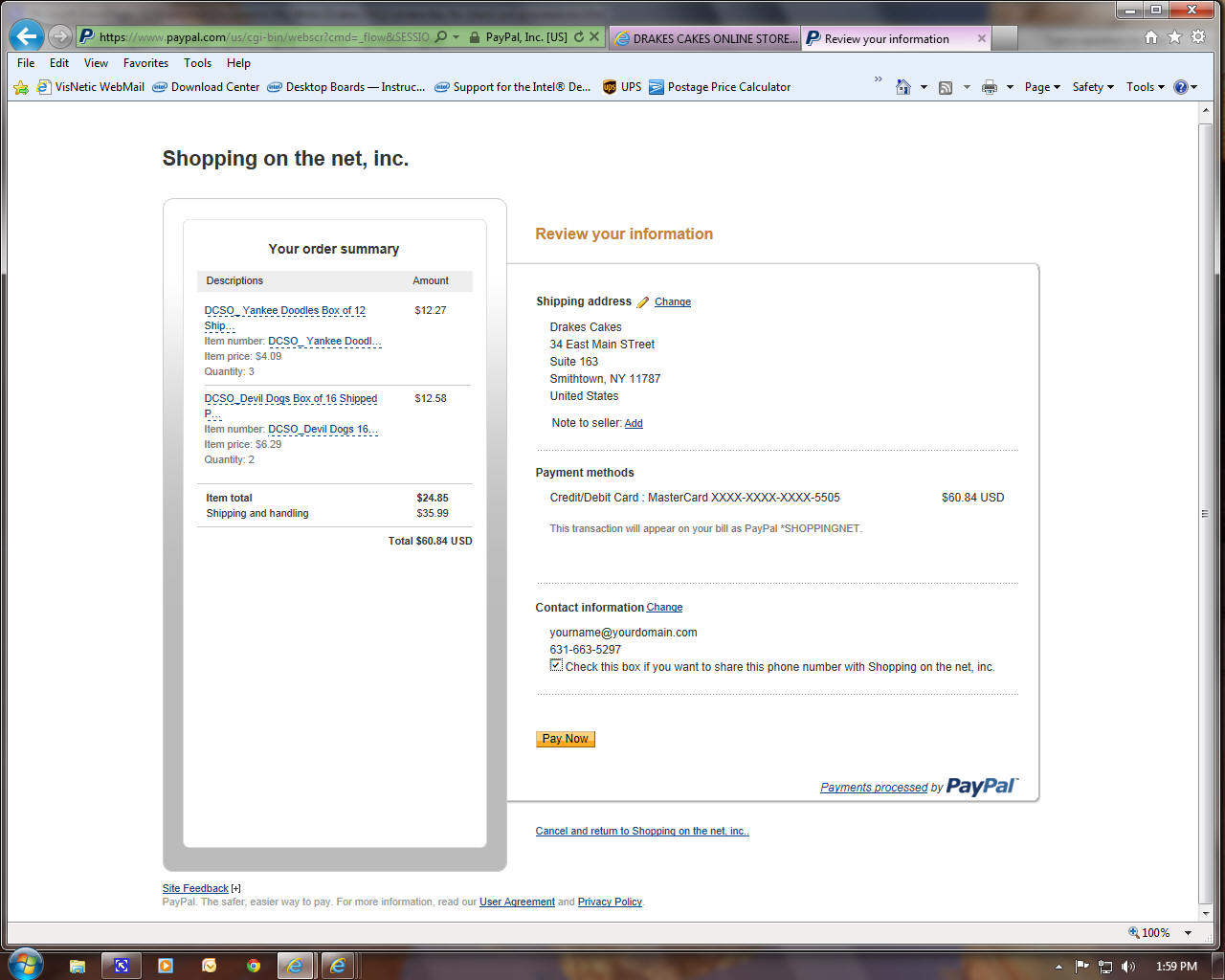
******************************
SCREENSHOT Q
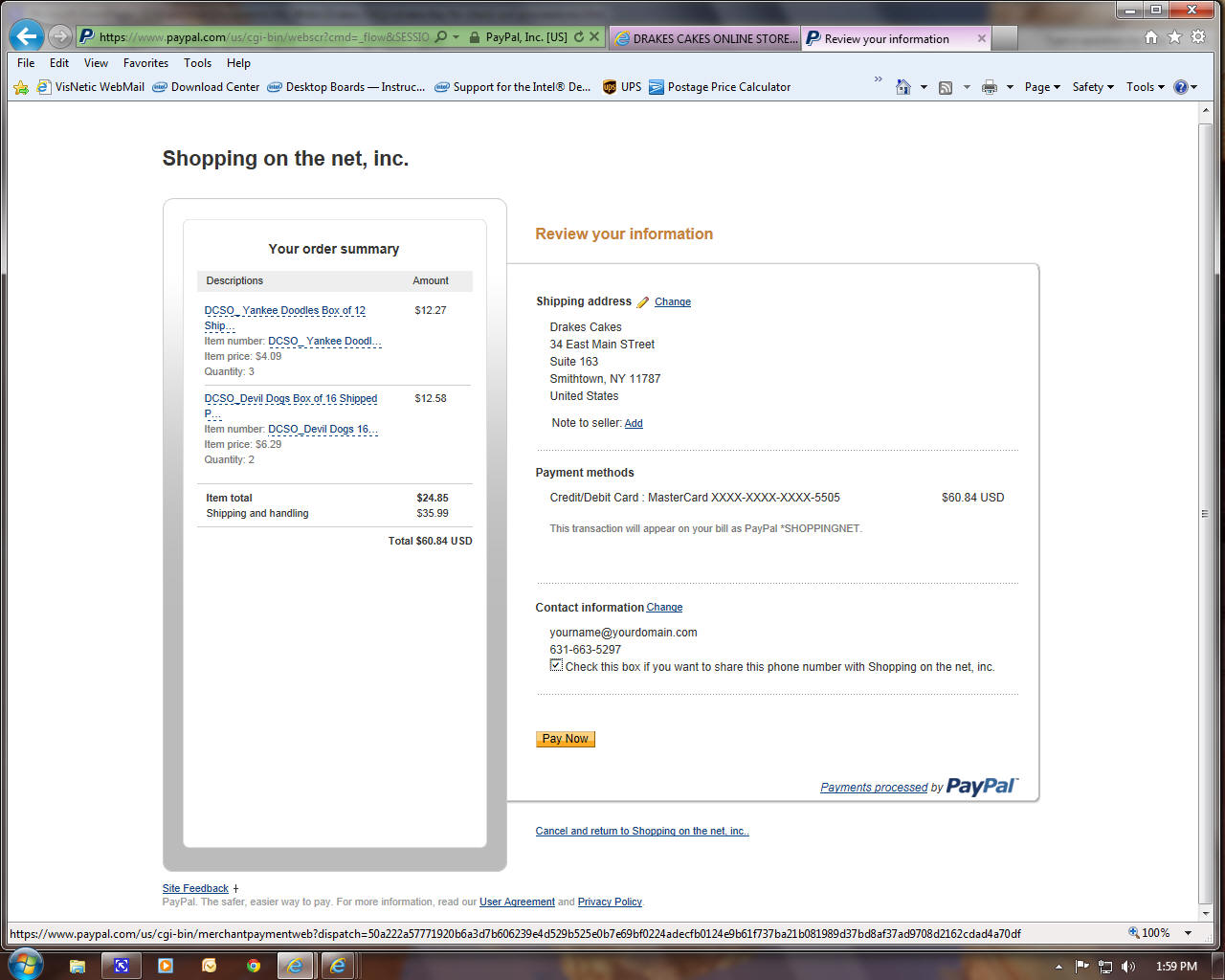
****************************************
SCREENSHOT R
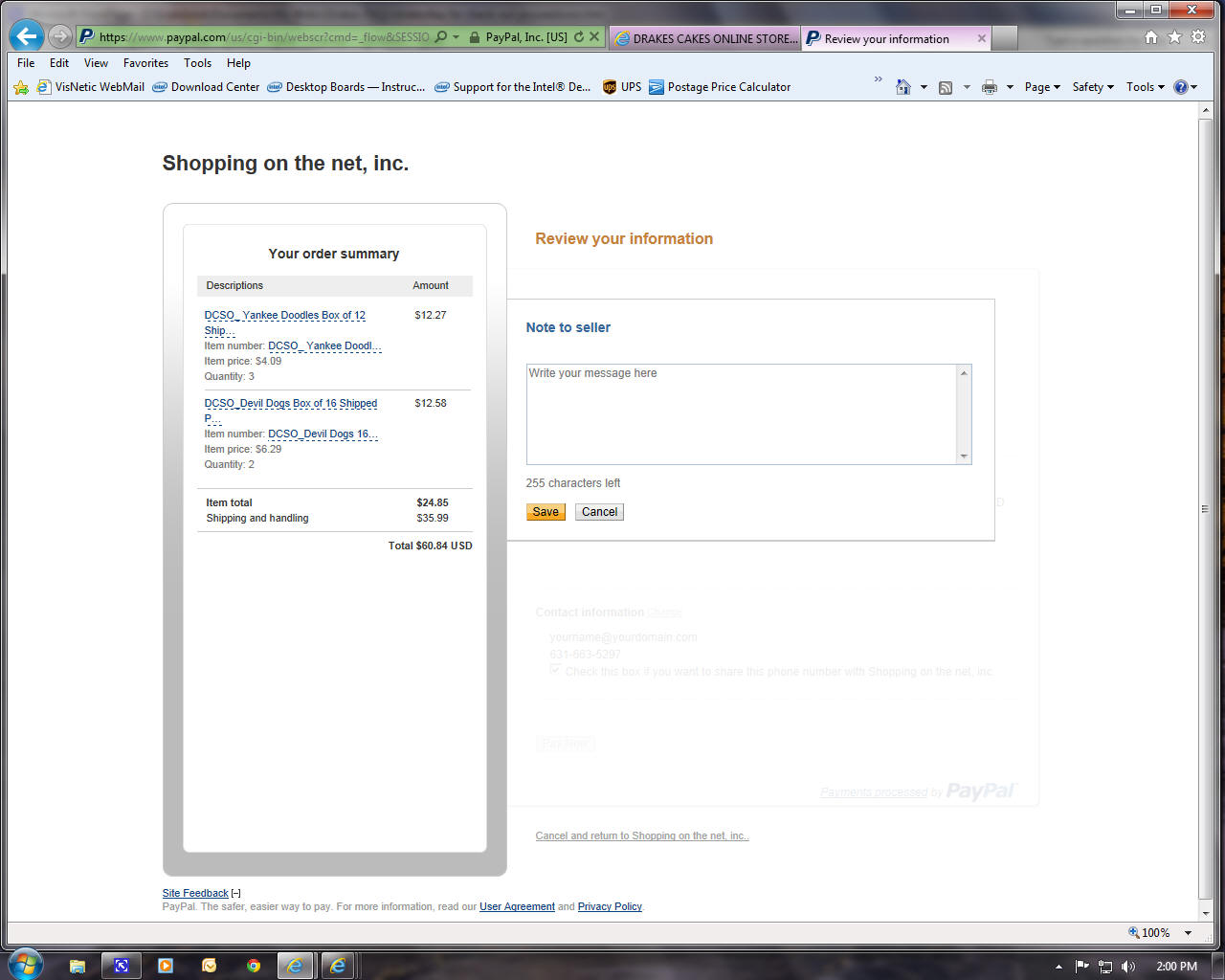
**************************************************
SCREENSHOT S
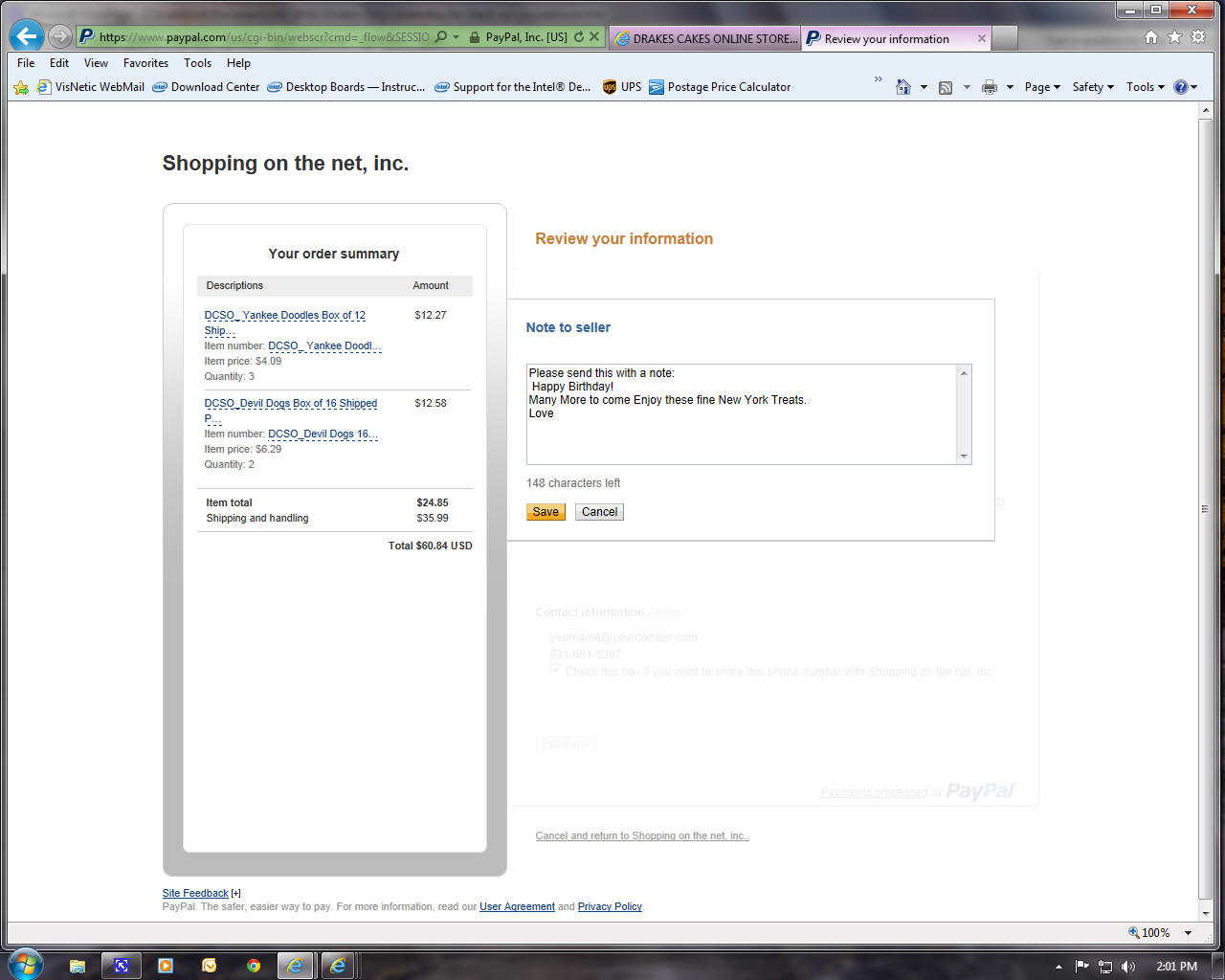
************************
SCREENSHOT T
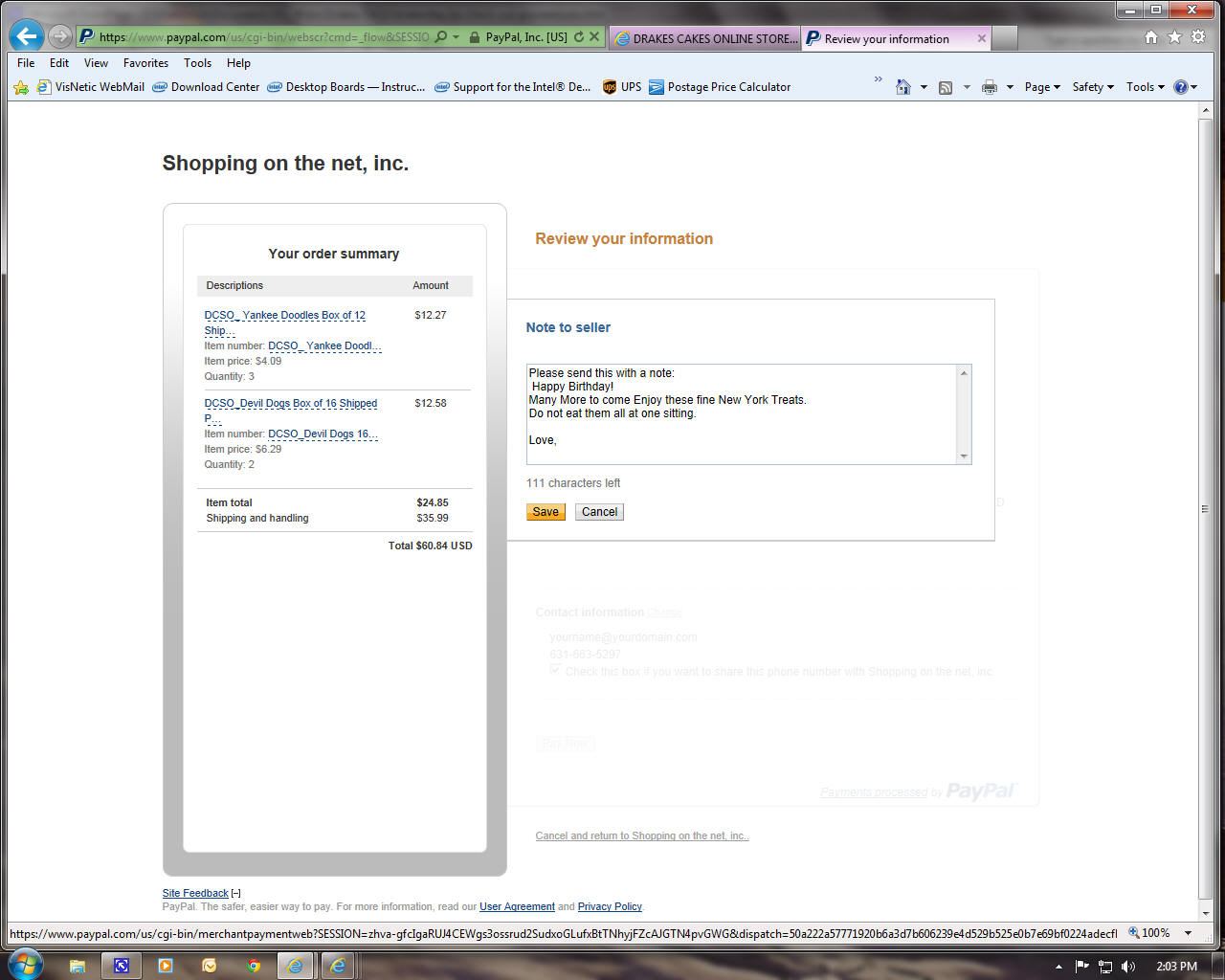
***********************************
SCREENSHOT U
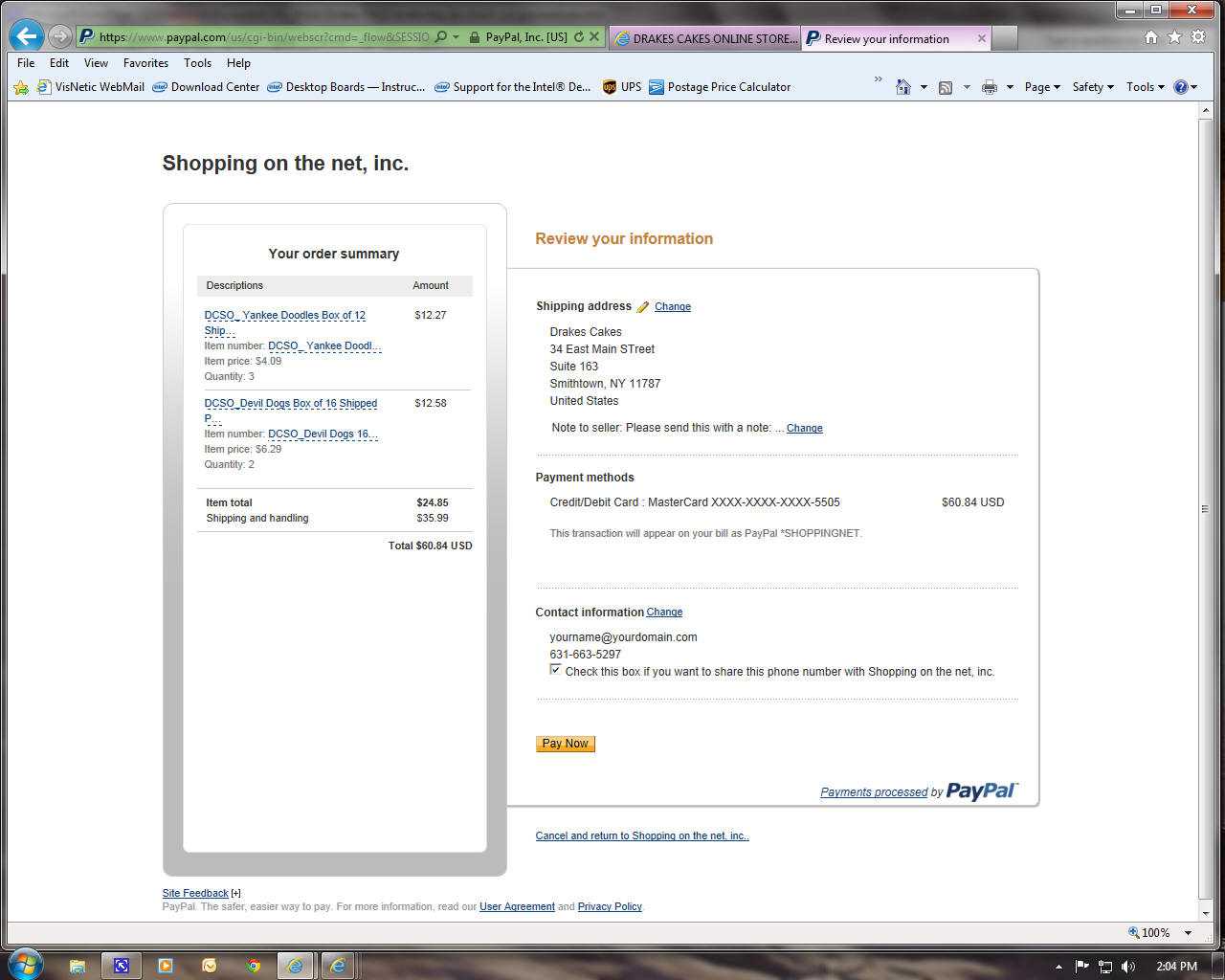
*********************************
SCREENSHOT V
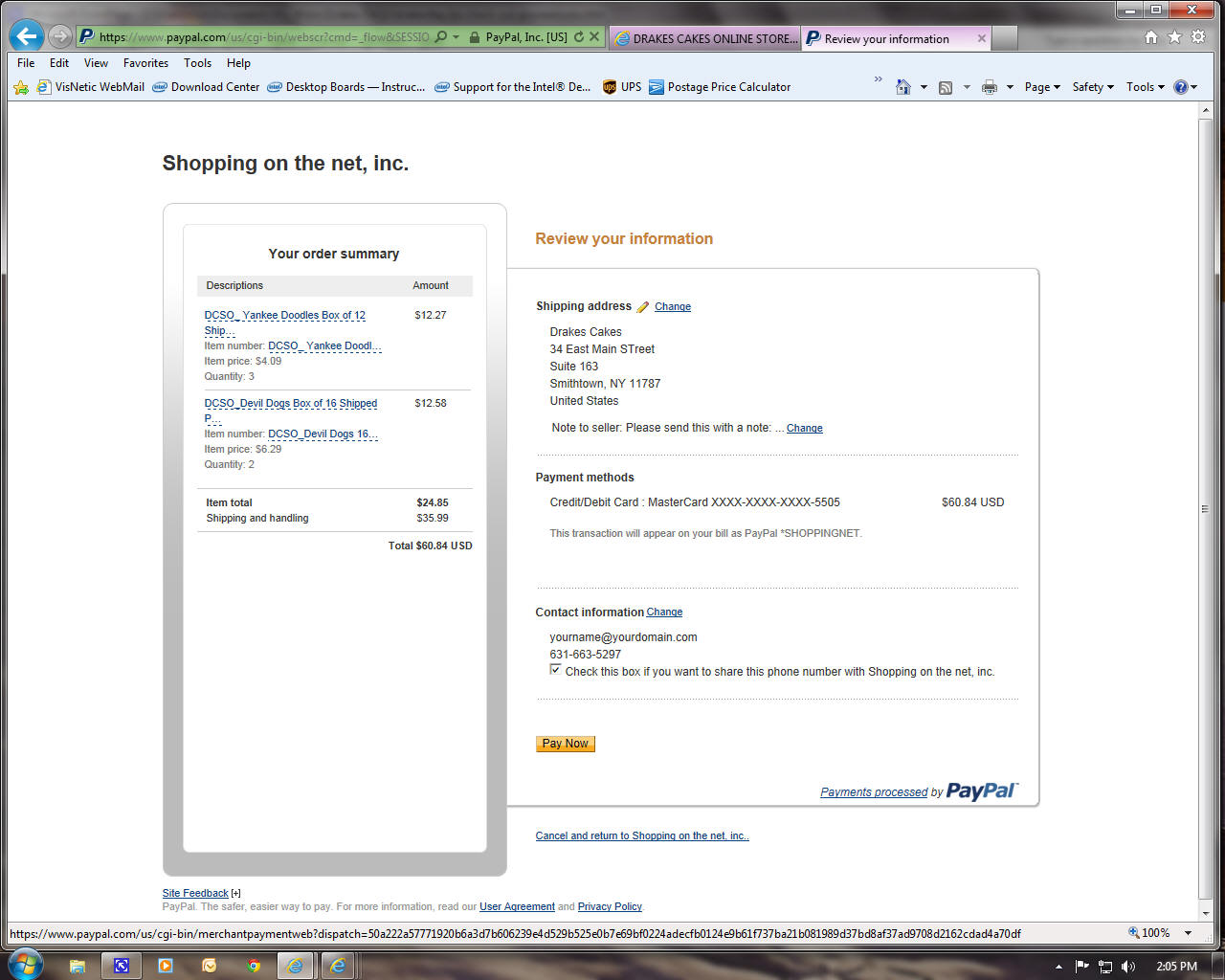
***********
SCREENSHOT W